
Once upon a time, the iPhone was a simple thing. You flipped it on, slid the unlock switch, and what you saw was what you got.
Since then, things have gotten a bit more… layered. That’s not to say they’ve gotten any harder to use; iOS just has a ridiculous number of hidden bonus features now that are in no way immediately obvious to the untrained eye. Given that yesterday was Christmas, I’d wager that the number of untrained eyes out there is at an all-time high.
If you consider yourself something of an iOS expert, this list isn’t for you. If the terms “jailbreak” and “rooting” have any sort of secondary, technical connotation to you, you can almost certainly skip right over this. This one’s for the curious newbie; the moms, pops, and younger siblings of the world; the Android converts who may be feeling a bit out of place. It’s a collection of things I’m regularly surprised to find that other iOS device owners don’t know. If it’s not for you, you almost certainly know someone who it is for.
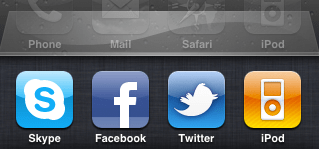
You’re blasting around in Jetpack Joyride when your better half asks you to find a proper eggnog recipe. What’s the quickest way to get to Safari? You could head back to the homescreen like a chump — but if you’ve had Safari open recently, there’s a waaaay speedier route: Double tap the home button. Tada! Meet the App Switcher.
The first page of the app switcher shows your most recently opened apps. Scrolling to the right will take you back even further in your app history.
As one of the most requested features leading up to its introduction in iOS 4, it blows my mind how often I meet long-time iOS owners who have absolutely no idea the App Switcher exists.
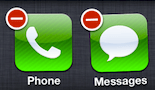
Apps break. It happens. Alas, due to the way iOS freezes/unfreezes apps rather than actually closing them (thus allowing quick-switching between running apps), you’ll occasionally find yourself with an app that you just can’t seem to un-break. What should you do? You’ll need to reset your device, right? Naaaah.
Go to the homescreen. Double tap the home button (to bring up the App Switcher). Find the icon for the app you need to close and hold your finger on it for a second or two. Tap the - that shows up next to it. Relaunch the app from the homescreen, and it’ll be just like opening it up on a freshly reset device.
(Note: With very few exceptions (and unlike what you may be used to with your ol’ laptop) you never need to manually close iOS apps to make your device “run better”. Thanks to the aforementioned freezing/unfreezing process, any app that you’re not actively using has very little effect on your device’s performance.)

The App Switcher is something of a swiss army knife. It switches! It closes! It slices! It dices!
Beyond the aforementioned, the App Switcher has one more neat trick: a sort-of-hidden bonus page with myriad one-click shortcuts. On the iPhone, it’ll let you lock your screen orientation, pause/play/go back/skip tracks in whatever app is currently playing music (or immediately jump right into that application, instead.) On the iPad, it’ll do all of the aforementioned as well as let you adjust the volume and display brightness.
To find it: double tap the home button to bring up the App Switcher — but rather than swiping to the left to see more apps, swipe to the right from the first page.
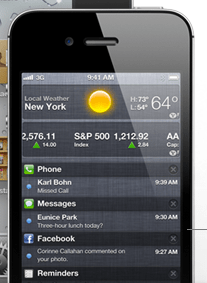
This is another one that Apple doesn’t seem to be explaining well enough, as I’ve met more than my fair share of long-time iPhone owners who go wide-eyed when they first see it used. For anyone coming from Android, the mechanism is pretty much second nature (Apple essentially cloned the feature wholesale.)
Beginning with iOS 5, iOS keeps a running list of your recent notifications so that you can easily jump to any app that needs your attention.
To bring down the notifications drawer, simply swipe down from the very top of the display. Waiting there will be all of your recent (unread) texts, any messages that your applications have queued up, and a few configurable widgets (weather, stocks, etc.) You can adjust what shows up in this drawer in Settings > Notifications.
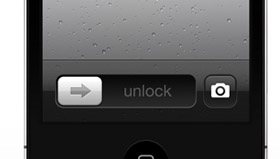
We’ve all been there: that once in a lifetime moment is happening right before your eyes, and your only means of capturing it is with your phone’s camera. By the time you get it out of your pocket, unlock it, get to the homescreen, launch the camera app, and wait for the camera to boot up, the moment is gone. Opportunity lost, and now everyone is mad at you.
As of iOS 5, you can access the camera right from the lockscreen (you don’t even have to unlock it! Don’t worry, though: you can’t access your older photos this way. Your booty pics are safe.)
To quick-jump to the camera: from the lock screen (the screen with the “Slide to unlock” bar), double tap the home button. You’ll see music controls pop up on top, while a camera icon appears directly beside the unlock bar. Tap that, and you’re immediately inside the camera. (Note: this only seems to work on the iPhone and camera-enabled iPod Touches. It’s a no go on iPad.)
Got any more easy, kinda-hidden tricks that new iOS device owners should know? Drop it in a comment below.
Since then, things have gotten a bit more… layered. That’s not to say they’ve gotten any harder to use; iOS just has a ridiculous number of hidden bonus features now that are in no way immediately obvious to the untrained eye. Given that yesterday was Christmas, I’d wager that the number of untrained eyes out there is at an all-time high.
If you consider yourself something of an iOS expert, this list isn’t for you. If the terms “jailbreak” and “rooting” have any sort of secondary, technical connotation to you, you can almost certainly skip right over this. This one’s for the curious newbie; the moms, pops, and younger siblings of the world; the Android converts who may be feeling a bit out of place. It’s a collection of things I’m regularly surprised to find that other iOS device owners don’t know. If it’s not for you, you almost certainly know someone who it is for.
The App Switcher:
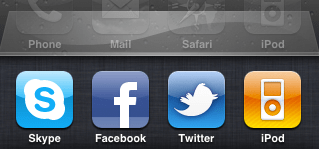
You’re blasting around in Jetpack Joyride when your better half asks you to find a proper eggnog recipe. What’s the quickest way to get to Safari? You could head back to the homescreen like a chump — but if you’ve had Safari open recently, there’s a waaaay speedier route: Double tap the home button. Tada! Meet the App Switcher.
The first page of the app switcher shows your most recently opened apps. Scrolling to the right will take you back even further in your app history.
As one of the most requested features leading up to its introduction in iOS 4, it blows my mind how often I meet long-time iOS owners who have absolutely no idea the App Switcher exists.
Closing Broken Apps:
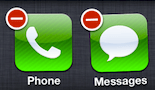
Apps break. It happens. Alas, due to the way iOS freezes/unfreezes apps rather than actually closing them (thus allowing quick-switching between running apps), you’ll occasionally find yourself with an app that you just can’t seem to un-break. What should you do? You’ll need to reset your device, right? Naaaah.
Go to the homescreen. Double tap the home button (to bring up the App Switcher). Find the icon for the app you need to close and hold your finger on it for a second or two. Tap the - that shows up next to it. Relaunch the app from the homescreen, and it’ll be just like opening it up on a freshly reset device.
(Note: With very few exceptions (and unlike what you may be used to with your ol’ laptop) you never need to manually close iOS apps to make your device “run better”. Thanks to the aforementioned freezing/unfreezing process, any app that you’re not actively using has very little effect on your device’s performance.)
The Hidden App Switcher Buttons:

The App Switcher is something of a swiss army knife. It switches! It closes! It slices! It dices!
Beyond the aforementioned, the App Switcher has one more neat trick: a sort-of-hidden bonus page with myriad one-click shortcuts. On the iPhone, it’ll let you lock your screen orientation, pause/play/go back/skip tracks in whatever app is currently playing music (or immediately jump right into that application, instead.) On the iPad, it’ll do all of the aforementioned as well as let you adjust the volume and display brightness.
To find it: double tap the home button to bring up the App Switcher — but rather than swiping to the left to see more apps, swipe to the right from the first page.
The Notifications Center:
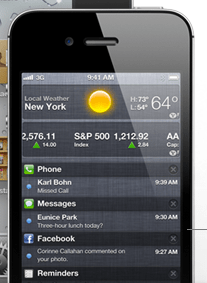
This is another one that Apple doesn’t seem to be explaining well enough, as I’ve met more than my fair share of long-time iPhone owners who go wide-eyed when they first see it used. For anyone coming from Android, the mechanism is pretty much second nature (Apple essentially cloned the feature wholesale.)
Beginning with iOS 5, iOS keeps a running list of your recent notifications so that you can easily jump to any app that needs your attention.
To bring down the notifications drawer, simply swipe down from the very top of the display. Waiting there will be all of your recent (unread) texts, any messages that your applications have queued up, and a few configurable widgets (weather, stocks, etc.) You can adjust what shows up in this drawer in Settings > Notifications.
The Camera Shortcut:
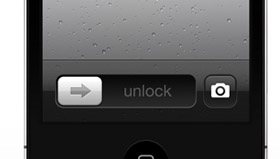
We’ve all been there: that once in a lifetime moment is happening right before your eyes, and your only means of capturing it is with your phone’s camera. By the time you get it out of your pocket, unlock it, get to the homescreen, launch the camera app, and wait for the camera to boot up, the moment is gone. Opportunity lost, and now everyone is mad at you.
As of iOS 5, you can access the camera right from the lockscreen (you don’t even have to unlock it! Don’t worry, though: you can’t access your older photos this way. Your booty pics are safe.)
To quick-jump to the camera: from the lock screen (the screen with the “Slide to unlock” bar), double tap the home button. You’ll see music controls pop up on top, while a camera icon appears directly beside the unlock bar. Tap that, and you’re immediately inside the camera. (Note: this only seems to work on the iPhone and camera-enabled iPod Touches. It’s a no go on iPad.)
Got any more easy, kinda-hidden tricks that new iOS device owners should know? Drop it in a comment below.
Bonus Tricks:
- To take a screenshot in any app, press the home and lock button simultaneously for just a second. The photo will be stored in your camera roll. Holding the buttons too long will reset your device, so stop once the display flashes.
- In nearly all applications, you can scroll to the top of long pages (such as long websites, or long emails) by tapping the status bar (read: the bar with the clock.)
- Use iCloud. Seriously. It takes a second or two to set up (2/3 people I’ve watched setup iPhones recently skipped it), but it’s absolutely worth it if only for the photo/contact backup.
- Source: http://techcrunch.com/2011/12/26/ios-tips-and-tricks-iphone-ipad/

No comments:
Post a Comment